FTP server merupakan sebuah server yang memanfaatkan File Transfer Protocol (FTP) untuk keperluan transfer file antar mesin pada jaringan TCP/IP. FTP adalah sebuah protokol Internet yang berjalan di dalam lapisan aplikasi yang merupakan standar untuk pentransferan berkas komputer antar mesin-mesin dalam sebuah jaringan internet atau intranet.
FTP merupakan salah satu protokol Internet yang paling awal dikembangkan, dan masih digunakan hingga saat ini untuk melakukan proses download dan upload data. FTP Server dapat diakses menggunakan FTP klien yang berjalan pada modus Konsole / Terminal maupun modus GUI.
Berikut adalah cara melakukan setting FTP Server pada OpenSUSE menggunakan vsftpd. vsftpd terkenal sebagai ftp server yang handal dan tingkat securitynya cukup powerful.
INSTALASI
Cara 1
- Buka YAST | Software | Software Management. Cari file vsftpd dan yast2-ftp-server. Pilih (beri tanda centang) dan klik Accept.
- Tutup YAST dan buka kembali untuk merefresh tampilan agar ada pilihan FTP Server pada setting network services
Cara 2
- Buka konsole / terminal (ALT + F2, konsole)
- Ketik
1zypper in vsftpd yast2-ftp-server - Tekan Enter dan tunggu hingga proses instalasi selesai
AKTIVASI
- Buka YAST | Network Services | FTP Server
- Pada wizard pertama — Start-Up — Tentukan pilihan untuk Service Start. Sebaiknya pilih when booting agar service FTP langsung berjalan pada saat komputer dihidupkan. Untuk Switch On & Off, kita bisa langsung menjalankan FTP Server. Lanjutkan setting dengan memilih General pada bagian kiri.
- Pada wizard kedua — General — tentukan banner Welcome Message, pilihan Chroot (jika dipilih, user tidak akan bisa kemana-mana selain di home directory sendiri), Verbose Logging (Pesan log akan ditampilkan), Umask (default umask user dan group), serta lokasi folder untuk masing-masing user baik anonymous maupun authenticated user. Setelah disetting, klik bagian Performance
- Pada wizard ketiga — Performance — tentukan setting koneksi akan diputus jika user idle alias tidak melakukan apa-apa selama sekian menit, kemudian jumlah maksimum klien yang boleh mengakses dari 1 IP, Jumlah total klien yang boleh mengakses dan maksimum bandwidth yang diberikan. Setelah selesai, pindah ke bagian Authentication
- Pada wizard keempat — Authentication — tentukan siapa saja yang boleh mengakses FTP Server, dan apakah user anonymous boleh melakukan proses upload atau tidak. Untuk keamananan, opsi ini sebaiknya dinon aktifkan, jangan ikuti contoh saya dibawah ini, hehehe… Setelah selesai, pindah ke bagian Expert Setting
- Pada wizard kelima — Expert Settings– tentukan pilihan untuk Passive Mode, akses SSL (Secured Sockets Layer) dan setting Firewall. Jika Firewall diaktifkan, kita harus memberikan akses pada port yang digunakan oleh FTP Server, biasanya port 21. Setelah selesai, klik Finish.




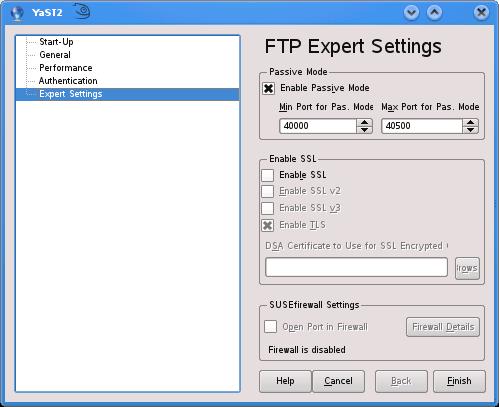
KONFIGURASI FIREWALL UNTUK FTP
- Buka teks editor dalam akses root, misalnya kwrite dengan menekan tombol ALT+F2 dan mengetik perintah
1kdesu kwrite - Buka / edit file
/etc/sysconfig/SuSEfirewall2 - Berikan akses ftp pada variabel
FW_SERVICES_EXT_TCP,contoh :1FW_SERVICES_EXT_TCP="http https ftp" - Aktifkan fungsi tracking dan NAT pada variabel
FW_LOAD_MODULES, Contoh :1FW_LOAD_MODULES="ip_conntrack_ftp ip_nat_ftp" - Jalankan ulang service FTP Server
1service vsftpd restart
KONFIGURASI USER
- Buat group untuk ftp-account:
- Buat home direktori buat ftp-account:
- Ubah hak akses direktori ftp-account:
- Ubah kepemilikan direktori ftp-account:
- Buat user untuk akses FTP:
- Buat password untuk user vavai :
1 | groupadd ftp-account |
1 | mkdir /home/ftp-account/ |
1 | chmod 750 /home/ftp-account |
1 | chown root.ftp-account /home/ftp-account |
1 | useradd -g ftp-account -d /home/ftp-account vavai |
1 | passwd vavai |
new password:
reenter new password:
TESTING FTP SERVER
- Melalui konsole (ALT + F2, konsole) untuk user anonymous
- Melalui konsole (ALT + F2, konsole) untuk user authentikasi







0 komentar:
Posting Komentar